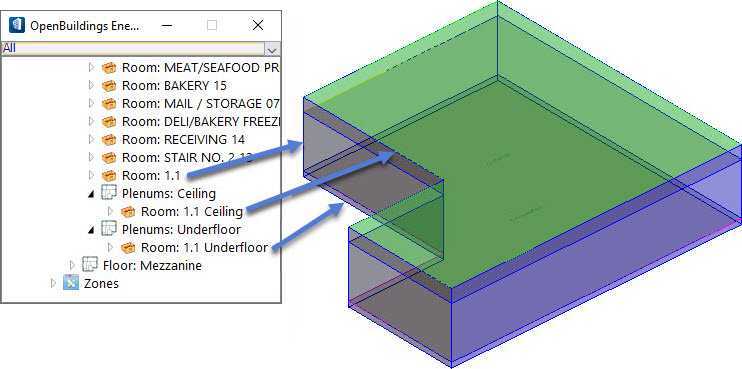To trace a room
- Click the Trace icon.
- Select the Room type for the new room.
- Enter a Room name in the text field provided.
-
Change the default Room height to be smaller than Floor height to create a plenum space.
The height difference is automatically entered for Ceiling plenum height, and Underfloor plenum height is set to zero.
-
Enter an Underfloor plenum height.
The value you entered is automatically subtracted from Ceiling plenum height.
- Enter data points to define the perimeter of the room.
- (Optional)
Do one of the following:
For rectangular rooms: Check the Rectangular option, and leave the Rotated option unchecked to restrict the room to a rectangular shape, and to restrict its width and height edges to the X and Y axes. Enter a data point to establish the first corner of the room. Enter another data point to establish the opposite diagonal corner of the room.
or
Check both the Rectangular and Rotated options to trace rotated rectangular rooms. Enter a data point to establish the first corner of the room. Enter a second data point to establish the rotation angle of the room. Enter a third data point to establish the opposite diagonal corner of the room.
-
When the last vertex is defined, reset to complete.
The room and plenums are added to the OpenBuildings Energy Simulator Project Tree dialog box.